Overview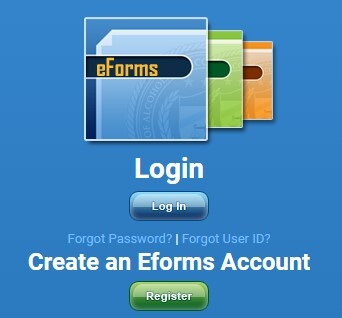
This document will provide eForms users with instructions for the following:
- Forgot Password
- Forgot UserID (also called Username)
- Forgot PIN
- Forgot Answer to Security Question
- To Register/Create an eForms Account
Forgot Password Instructions
- From the eForms login page (eForms.atf.gov) select Forgot Password.
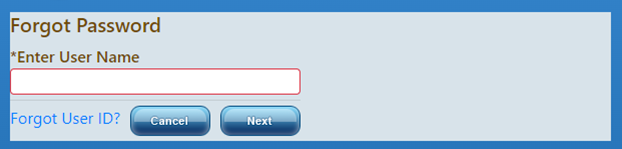
- Enter your Username. Select Next.
- Enter your Account Maintenance email – this the email you used to register. Select Next.
- A confirmation message will display instructing you to check your email.
- Open your email and look for a new message from eforms.notification@atf.gov(link sends e-mail). This will include your temporary password.
Important: Be sure to check your spam or junk folders if you don’t find the email. ALSO, it can take up to 15 minutes to receive the email. - Once you have the temporary password, open the eForms login page and select Login.
- Enter your User ID and the temporary password.
- Upon first login, you will be asked to change that temporary password. Enter a new password, confirm the password, and select Submit
- You will see a message saying your password reset was successful and you can now log into the eForms site with your new password.
Common issues include:
- Using the incorrect eForms user ID. The format includes letters and numbers (Example: JSMITH23456)
- Entering the incorrect email associated with your eForms account
- Not waiting long enough (15 minutes) for the email from eForms notifications to arrive with your temporary password
- Not checking your spam and junk folders for the email from eForms notifications
Forgot UserID (also called Username)
- From the eForms login page, select Forgot UserID.
- Enter your Account Maintenance email – this is the email you used to register. Select Submit.
- A confirmation message will display instructing you to check your email. Open your email and look for a new message from eforms.notification@atf.gov(link sends e-mail). This will include your User ID.
Important: Be sure to check your spam or junk folders if you don’t find the email. ALSO, it can take up to 15 minutes to receive the email. - Once you have your UserID, open the eForms login page and select Login.
- Enter your User ID and password to login
- Entering the incorrect email associated to your eForms account
- Using the incorrect eForms user ID. The format includes letters and numbers (Example: JSMITH23456)
- Not waiting long enough (15 minutes) for the email from eForms notifications to arrive with your Username
- Not checking your spam and junk folders for the email from eForms notifications
Forgot PIN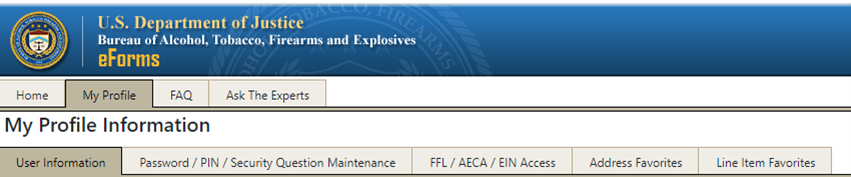
- Login to eForms.
- There are four tabs along the top. Select the My Profile tab.
- From the My Profiles tab, select the Password/PIN/Security Question Maintenance tab.
- Scroll down and select the Forgot PIN button.
- Enter the answer to your security question.
- Enter a new PIN, confirm new PIN, and then select the Reset PIN button.
- A confirmation message will display stating that your PIN was successfully reset.
The most common issue with forgotten PINs is that people forget the answer to their security question. If you do not know the answer to your security question, you will need to connect to a live agent at 1-888-283-6427 or eforms.admin@atf.gov(link sends e-mail) to get assistance to reset your PIN.
Forgot Answer to Security Question
- Login to eForms
- There are four tabs along the top, select the My Profile tab
- From the My Profiles tab, select the Password/PIN/Security Question Maintenance.
- Scroll down to Update Security Question
- Enter your current PIN
- Click the drop down to choose your security question
- Enter your answer, confirm your answer, and click Update Security Question
- A confirmation message will display stating security question updated was successful
The most common issue is not remembering your PIN. If you do not know your PIN, you will need to connect to a live agent at 1-888-283-6427 or eforms.admin@atf.gov(link sends e-mail) to get assistance to change the answer to your security question.
To Register/Create an eForms Account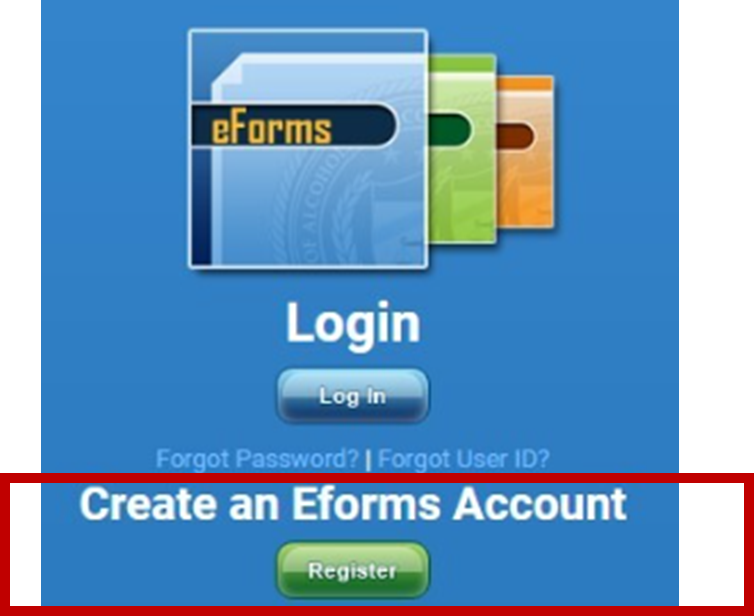
- Select the Register button from the eForms login screen.
- Complete the registration process, filling in all fields.
Important: fields with an asterisk (*) are required fields; otherwise, your registration will not go through. - Choose your security question and enter your answer.
Important: this question and your answer will be used for identity validation, so be sure it is something you can remember. Remembering your answer is important. - Create a password - as you enter the password, green criteria will show to indicate you have met all the rules for a password - then select confirm.
- Create a 4-digit PIN that will be used when you submit forms, then select confirm.
- Select the checkbox next to "I'm not a robot" and instructions.
- Select Register.
- You will receive a confirmation email that your registration is complete AND your UserID will be included. Be sure to check your spam folders if you don't see the email in your inbox.


